
编者按:今天给大家来一个超现实特效教程,难度不大,主要考验同学们对不同素材的组合加工能力,译者@Chloe.Rowe林雅诺 已经把软件和图片素材已经打包好,来动手吧。
素材包:http://pan.baidu.com/s/1eQFHaD0
(软件+图片素材)小编在这里放置的是汉化版的哦~
一、背景准备
1. 准备背景
步骤 1
打开Adobe Photoshop和去文件>新建(或按下控制-N键盘上),以创建一个新文档。
设置宽度为 1400像素,高度为 2100像素和分辨率为 300。
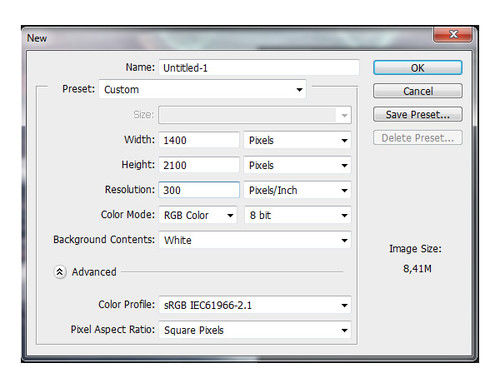
将名为“background.jpg ”拖进。
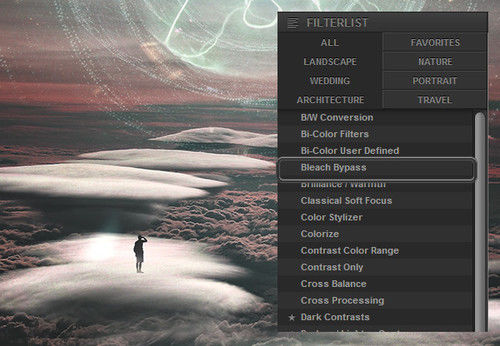
2. 打开名为:云层 的素材图片,然后拖进刚新建的图层里。把该素材放置在最顶层,并命名为:CLOUDS,放在中间。

如图画圈所示,云层和背景需要融合。
为云层图片建立蒙版,然后用软笔刷(黑色),设置透明度为60%,在所选区域进行擦除。
直到擦拭效果达到以下图片:

二、颜色调整
1. 之后在最顶层建立一个色相/饱和度,如图所示建立。亮度-30、饱和度-30。

2. 为了使最上面的天空更加梦幻,你需要其调暗一点。新建 曲线,如设置如图所示。
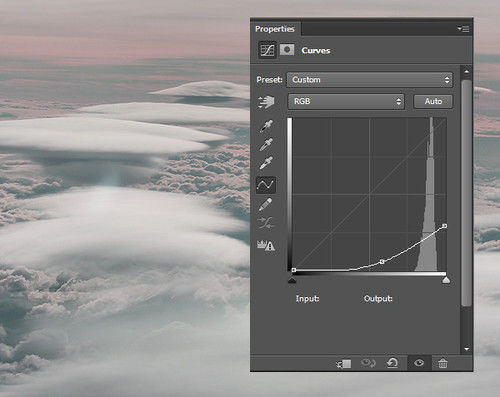
因为你只是想调整图片最上层的部分,所以我们需要渐变工具对其进行适当的调整。
首先我们要打开渐变工具,选择线性渐变 。然后调整渐变工具的设置。
设置如图所示: 选择白色#FFFFFF 。
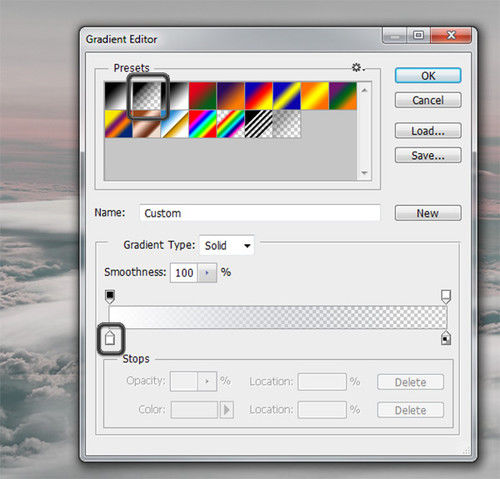
然后用我们设置好的渐变工具开始在曲线蒙版里对图像进行调整 ,直到效果如下图 :
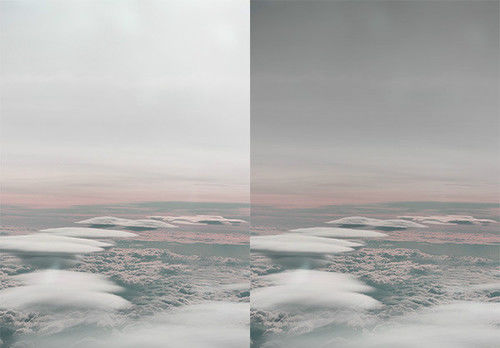
3. 为了让图片更梦幻,在这一步你将要增加更相反的效果。
再新建一个-曲线,设置如下图所示。
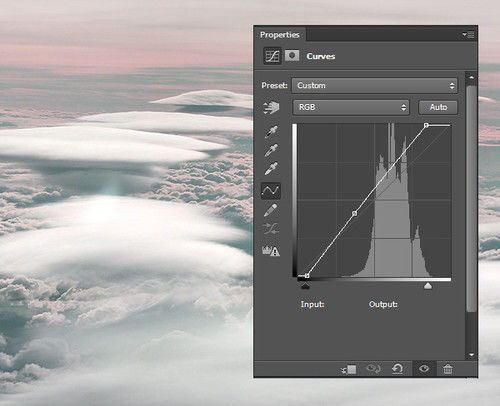
现在你的图层那里有5个图层了,如下图所示。
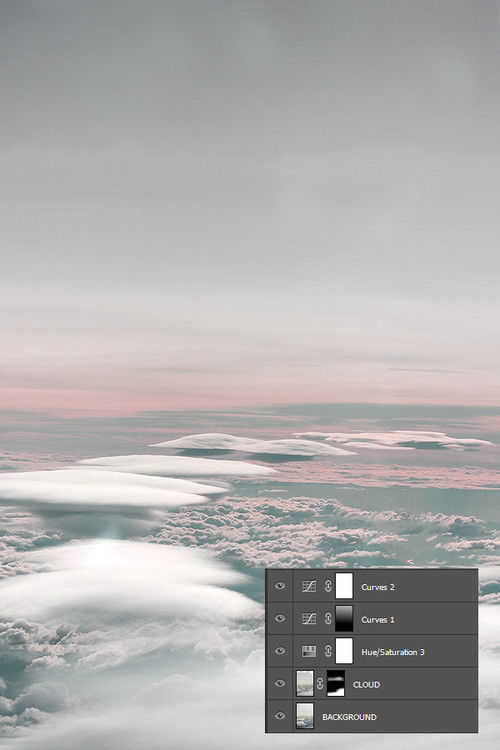
三、增加人物
1. 将人物素材拖进来,并重命名为“Man”
在人物素材添加蒙版,用软 笔刷(黑),透明度70%,然后在人物素材的腿部分轻轻擦拭 ,最后效果如下图:
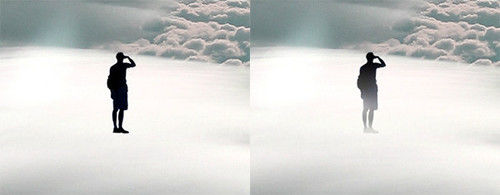
2. 为了提高人物的亮度,新建 “曲线”,只为了提高人物的亮度而不是提高整个所有的图层,设置“曲线”为剪切蒙版。
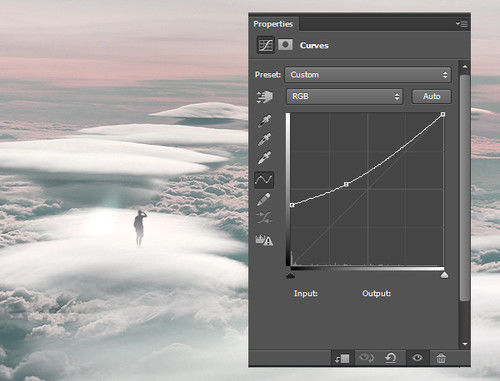
四、创建光圈
1. 将“inner”素材拖进来,放置在最顶层。复制“inner”,然后命名为“inner light2”,再复制一层 ,命名为“inner light 3”。
隐藏“inner light2”和“inner light 3”,最后只显示“inner”。

如图所示,可以检查你的图层顺序:
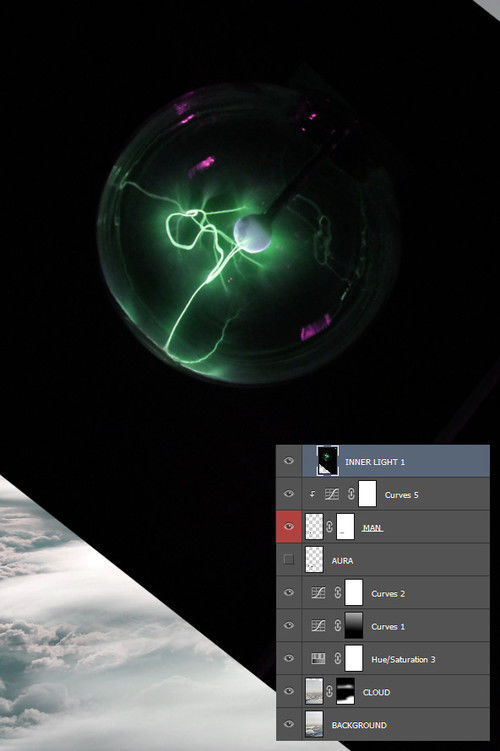
2. 接下来是将你的 “inner”图层与其他 图层相融合。设置图层混合模式:
滤镜。为了让其效果更好,给其添加一个蒙版,用软笔刷(黑),透明度:60%
如下图青色地方,擦拭 。

在如下图中你可以看见一步一步的效果。

3. 显示“inner light2”,图层混合模式:滤色。
为了使光圈不同,ctrl+T,选择180°,然后确定。
为该图层建立一个蒙版,与之前的步骤一样擦拭,擦拭中间的球状。
效果如下图所示:
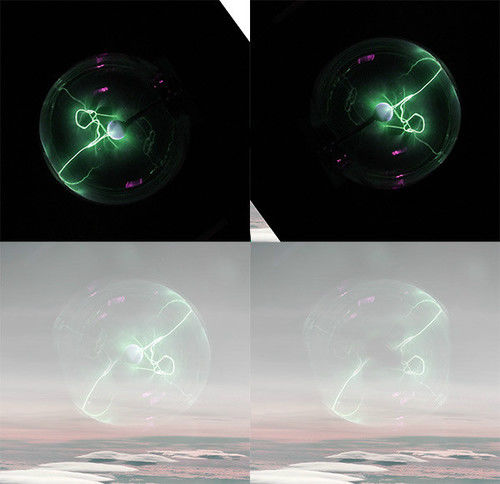
4. 之后的“inner light 3”也一样,ctrl+T,旋转90°。
图层混合模式:滤色。
添加蒙版,擦拭中间的部分。
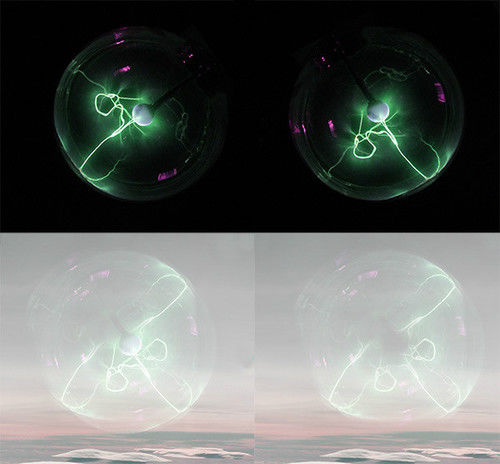
5. 拖进“portal”素材 ,放置在最顶层,并命名为 “PORTAL”。
图层混合模式:滤色 。
这个球状物在中间有点亮,减少一些亮度,添加蒙版,软笔刷,用之前的步骤的设置,进行擦拭。
效果如图所示:

6. 添加色相/饱和度,设置为剪切蒙版,色相 :-60 饱和度:-50,亮度:-10
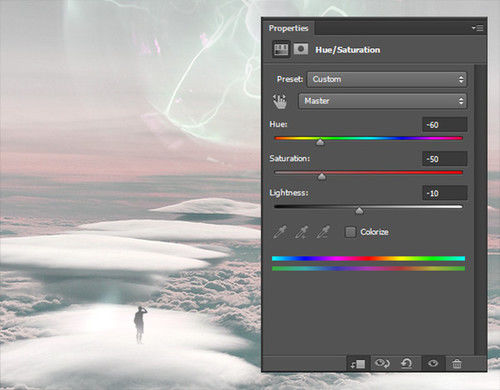
(编辑:小酷)
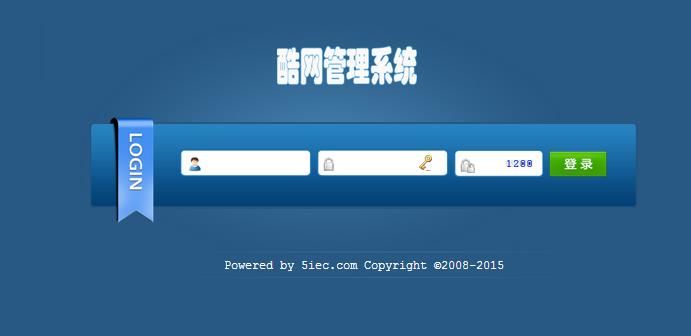
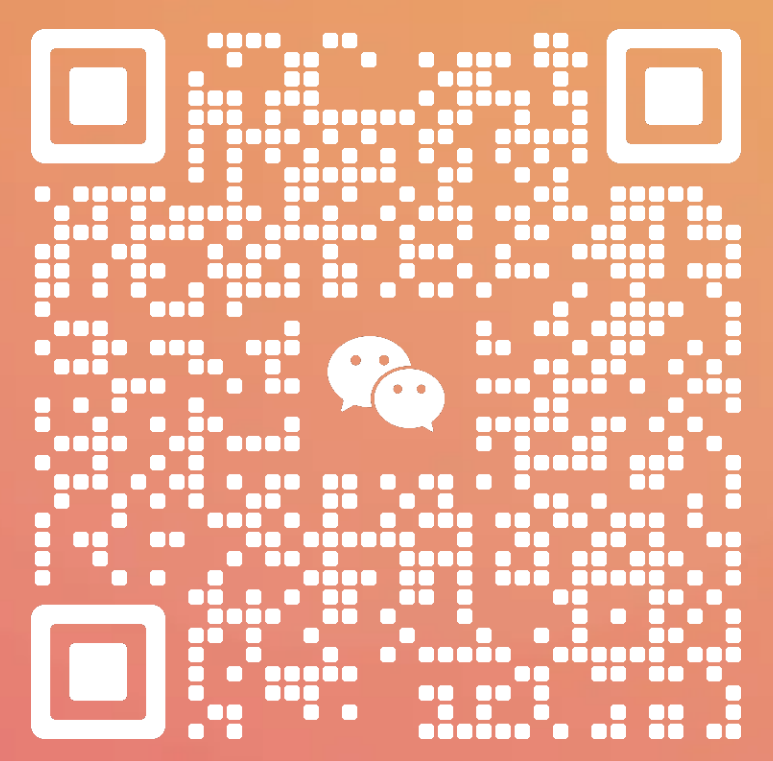
扫码添加客服微信
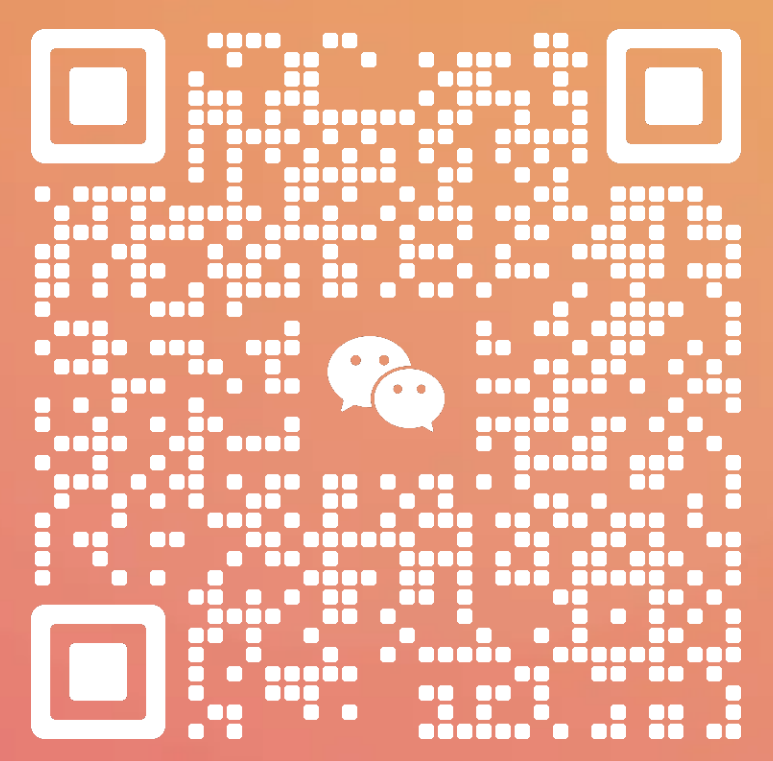
扫码关注公众号
酷网(大连)科技有限公司
致力于为客户品牌提供完善解决方案
统一服务电话:0411-62888851