
素材图片比较亮,调色的时候需要把整体调暗,边角区域增加暗角,模拟出暗的环境;然后把草地与天空颜色都转为中性红褐色,暗部适当增加一点蓝色;再渲染高光,做出霞光效果即可。
原图

最终效果

1、打开原图素材,按Ctrl + J 把背景图层复制一层,选择模糊工具把天空有杂点的部分模糊处理,如下图。

<图1>
2、新建一个图层,按Ctrl + Alt + Shift + E 盖印图层,混合模式改为“正片叠底”,添加图层蒙版,用黑白渐变由顶部向下拉出白色至黑色线性渐变,效果如下图。这一步把顶部云彩加深一点。

<图2>
3、创建可选颜色调整图层,对黄色,绿色进行调整,参数及效果如下图。这一步给图片增加橙黄色。
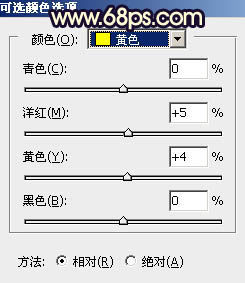
<图3>
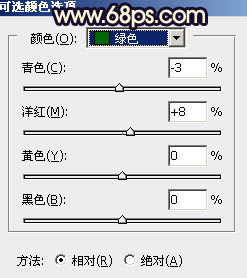
<图4>

<图5>
4、创建曲线调整图层,把图片暗部稍微调暗一点,参数及效果如下图。
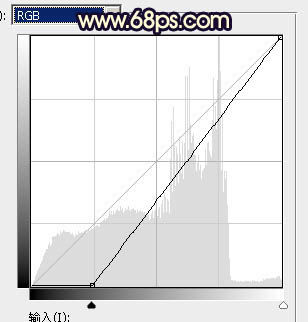
<图6>

<图7>
5、创建色相/饱和度调整图层,对黄色进行调整,参数设置如图8,然后再选择青色,并用吸管点一下天空颜色再调整,参数设置如图9,确定后把图层不透明度改为:70%,效果如图10。这一步快速把图片主色转为中性褐色。
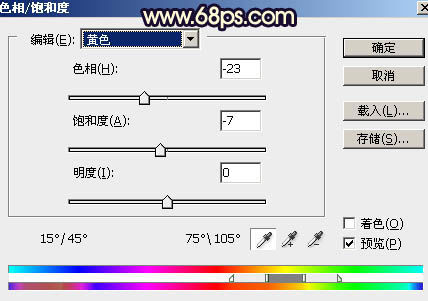
<图8>
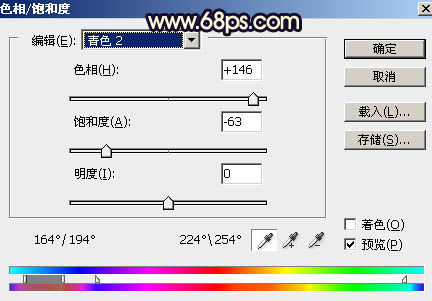
<图9>

<图10>
6、新建一个图层,用椭圆选框工具拉出下图所示的选区,羽化80个像素后填充红褐色:#BE6C36,取消选区后把混合模式改为“叠加”,如下图。

<图11>
7、按Ctrl + J 把当前图层复制一层,按Ctrl + T 把色块稍微缩小一点,确定后把混合模式改为“滤色”,效果如下图。

<图12>
8、按Ctrl + J 把当前图层复制一层,同样按Ctrl + T 缩小一点,效果如下图。

<图13>
9、把当前图层再复制一层,同上的方法缩小一点,效果如下图。这几步给图片中间位置渲染高光。

<图14>
10、创建色相/饱和度调整图层,降低全图饱和度,参数设置如图15,确定后把蒙版填充黑色,用白色画笔把天空部分擦出来,效果如图16。这一步把天空部分稍微调暗一点,并减少杂色。
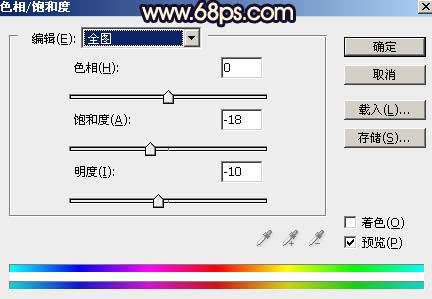
<图15>
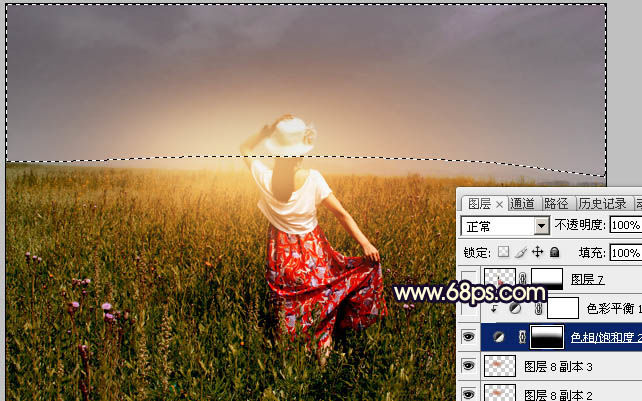
<图16>
11、创建色彩平衡调整图层,对阴影进行调整,参数设置如图17,确定后按Ctrl + Alt + G 创建剪切蒙版,效果如图18。这一步微调天空颜色。
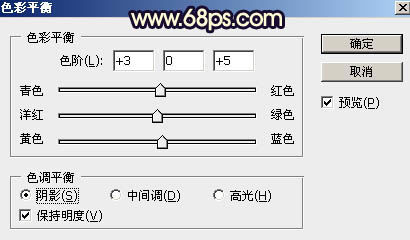
<图17>

<图18>
(编辑:小酷)
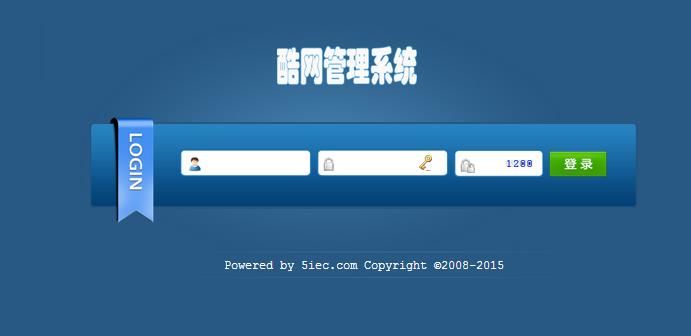
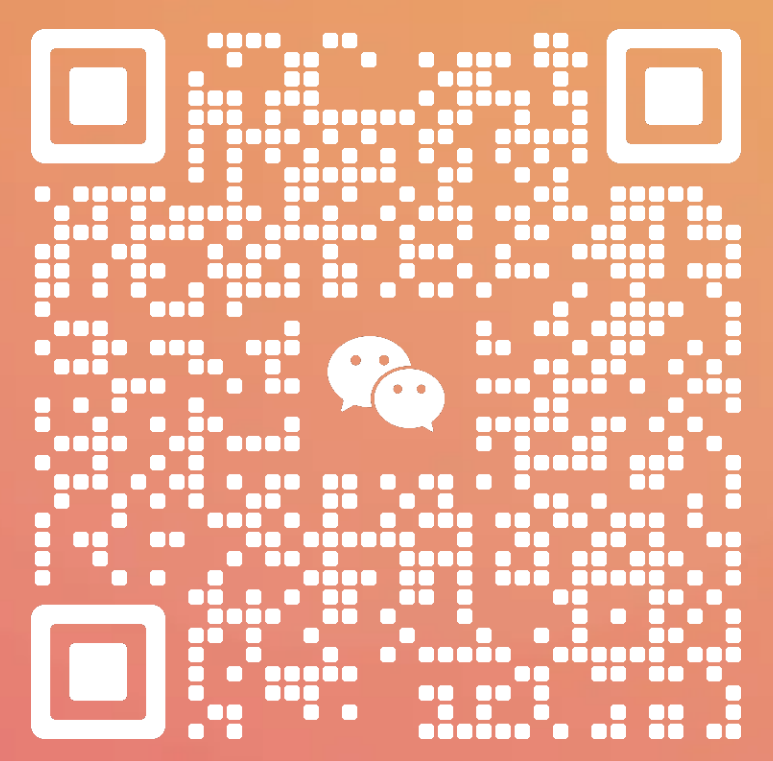
扫码添加客服微信
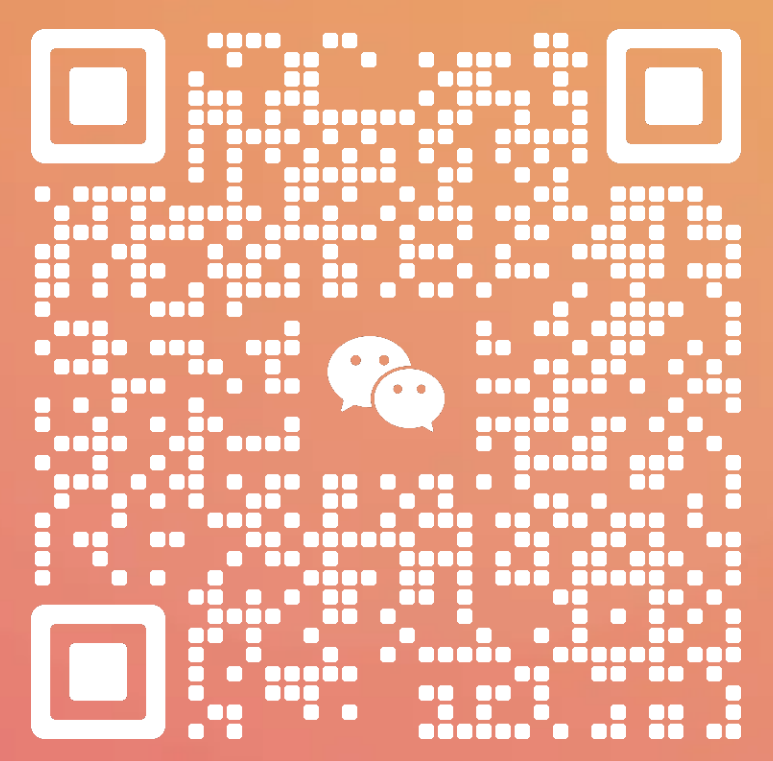
扫码关注公众号
酷网(大连)科技有限公司
致力于为客户品牌提供完善解决方案
统一服务电话:0411-62888851