
素材和PSD的下载: http://pan.baidu.com/s/1mgxSdZE 首先,看看我们的效果图。
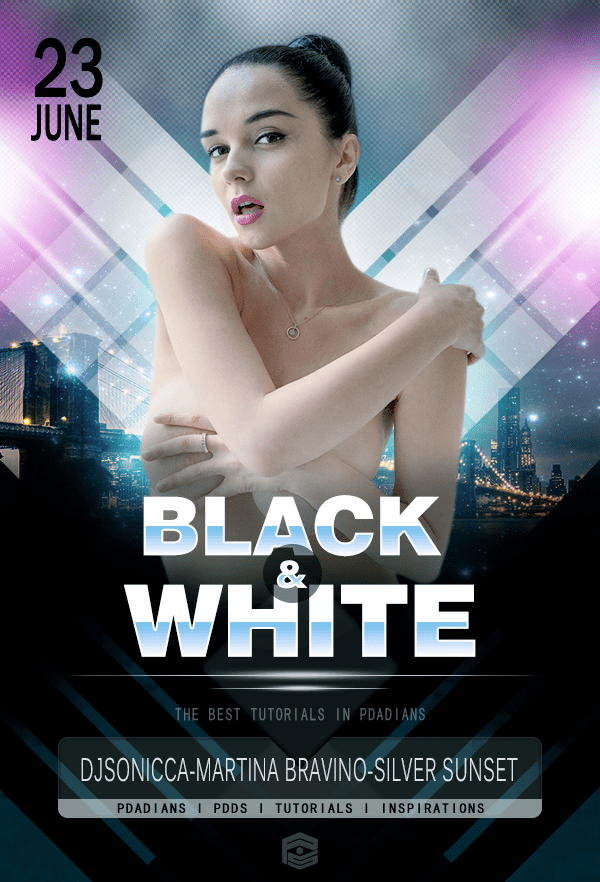
下面,看一我原图和山寨图的对比。

山寨之路开启,首先建个新文档。
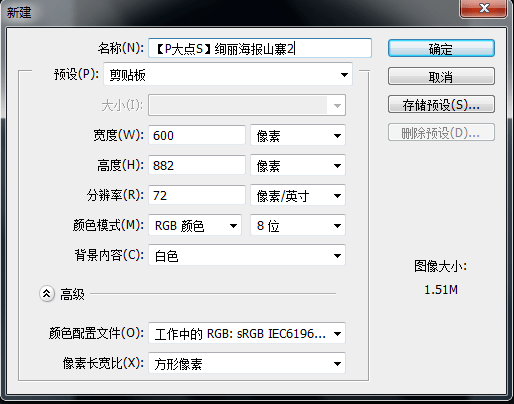
创建一个渐变调整层,#4c4d4f到黑色的渐变,参数如下:
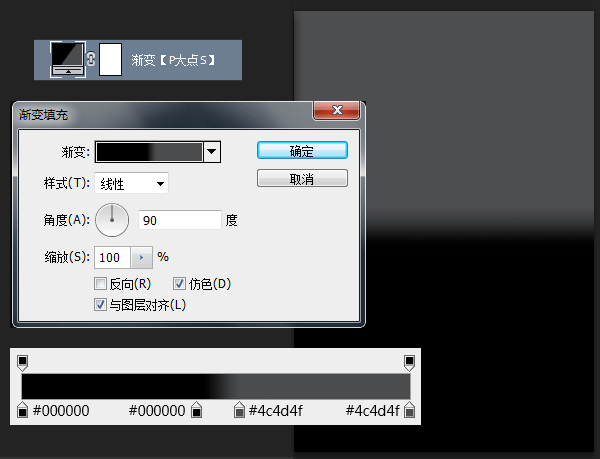
用圆角柔边画笔,设置颜色为#a5bbd8,画出如下图中的淡蓝色,更改图层混合模式为“柔光”。
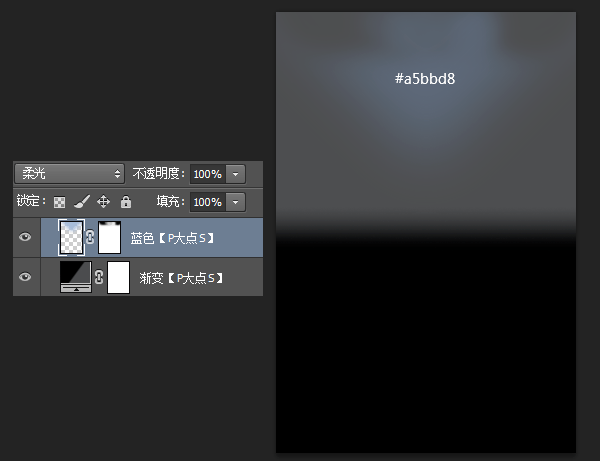
接下来,我们添加左上两侧的颜色,这里我用的粉色#e7a3d0,比原图亮了不少。
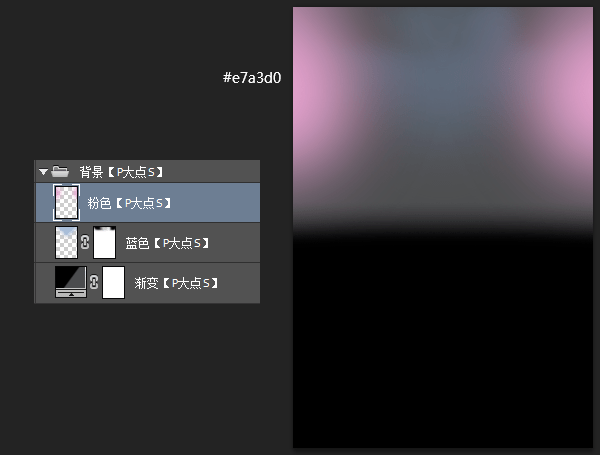
下面,我们来做原图下方的三角形和矩形。设置前景色为#0b2730,用多边形工具画那个三角形,用矩形工具画个矩形,旋转45度,排列成下图形状。
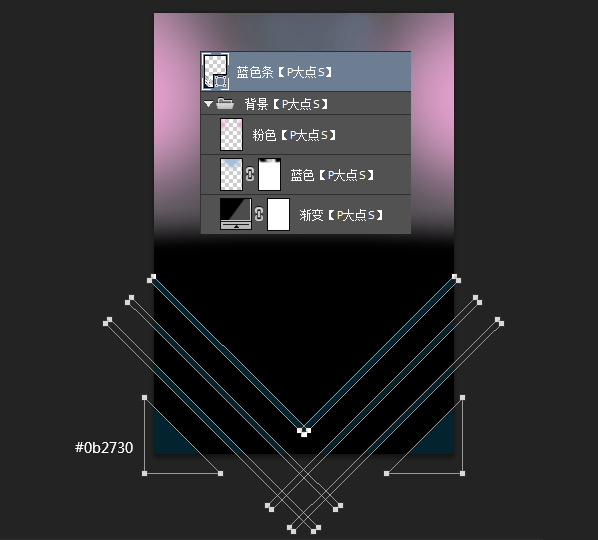
为这个蓝色条形添加一个蒙版,用自带的圆角柔边画笔和喷溅画笔涂抹,得到类似原图的效果。
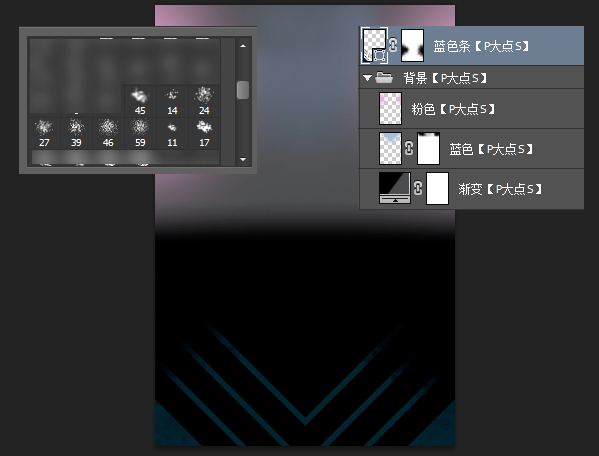
用矩形工具画个正方形,旋转45度,摆放如下:
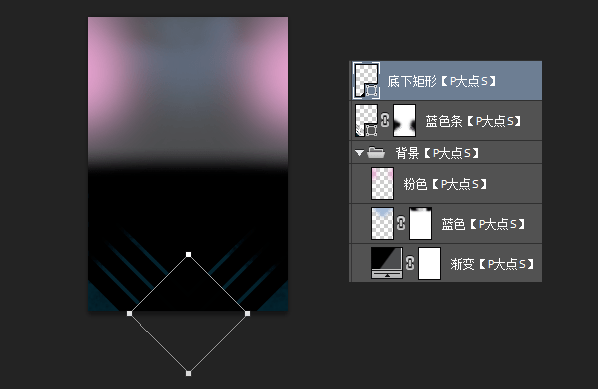
为这个正方形添加一个内发光,一个渐变叠加。并将图层不透明度调整为88%
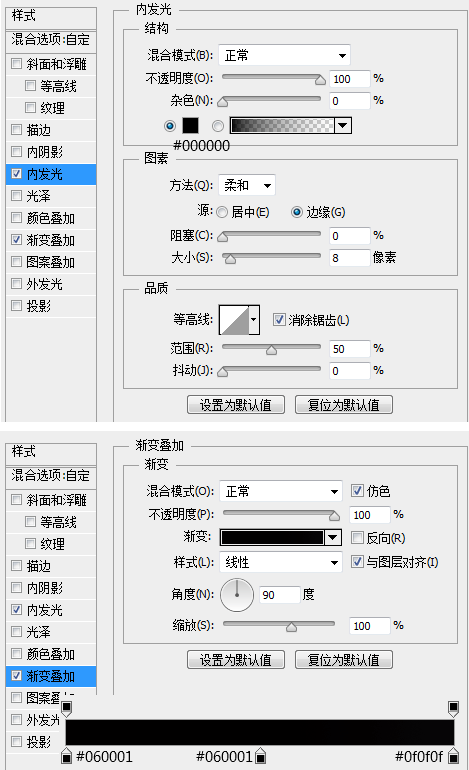
把我们提供的城市素材放进来,原图是黑白的城市,我这里用了一个类似夜景。创建一个蒙版,融合,需要注意的是左右两侧下方,下图红色圆圈标示的位置,原图是45度的,不是渐隐。
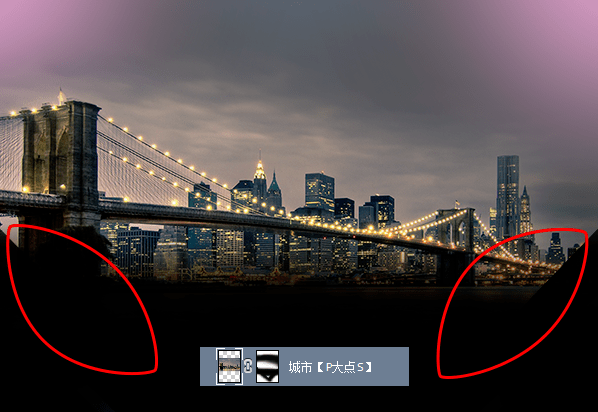
以剪贴蒙版形式为城市图层创建一个色彩平衡。
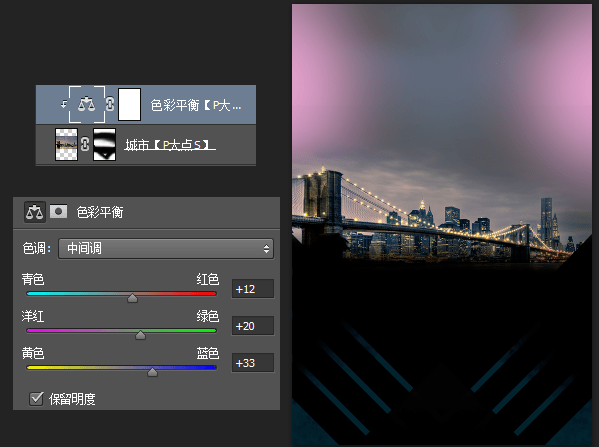
再添加一个曲线调整层,提高对比,同样的创建剪贴蒙版。
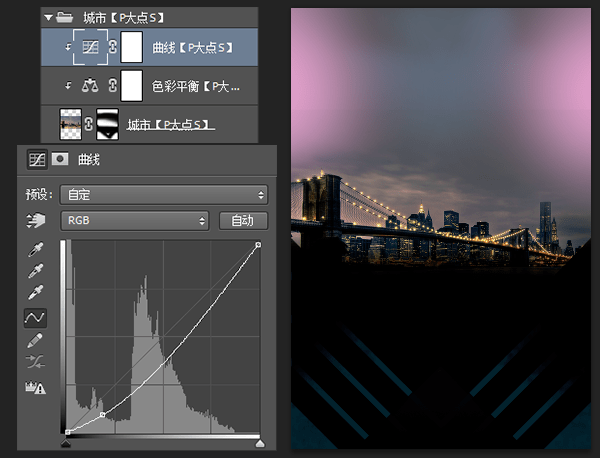
接下来,我们来做海报底部的那个圆角矩形加文字。用圆角矩形工具画一个白色的圆角矩形,调整透明度为13%
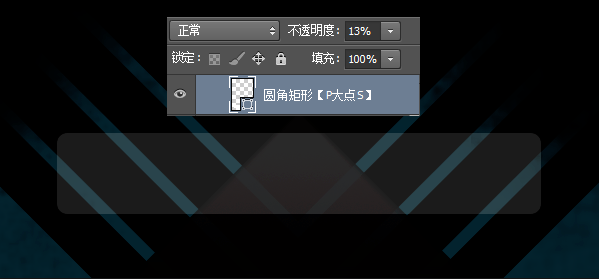
我们可以看到原图的圆角矩形有一个类似白色的描边和一个黑色的,在这里,我用了两个内发光来实现,复制一层圆角矩形,清除图层样式,将填充修改为0,添加一个黑色内发光。
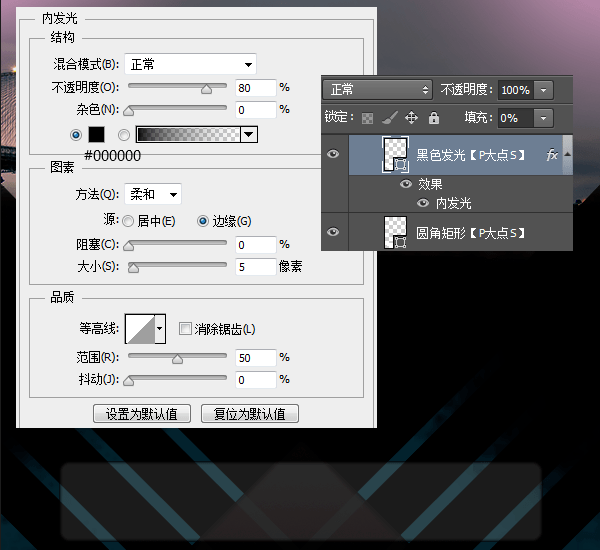
复制一层黑色内发光图层,同样的清除图层样式,将填充修改为0,添加一个白色内发光。
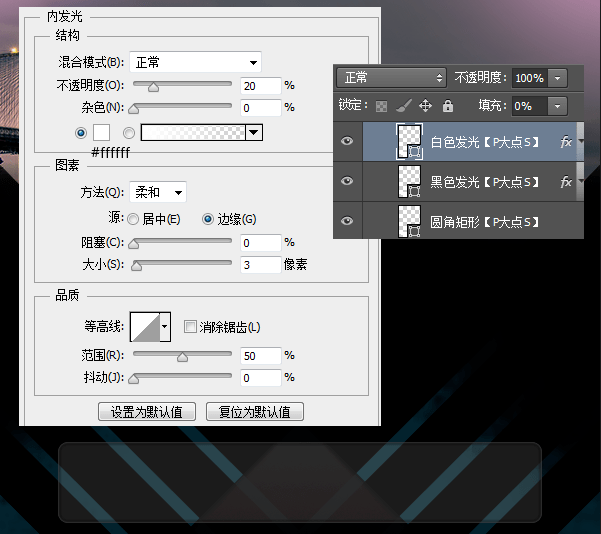
下面,我们来添加圆角矩形的下面白色部分,用矩形工具,画一个矩形长条,载入圆角矩形的选区,创建蒙版。并将图层不透明度修改为49%
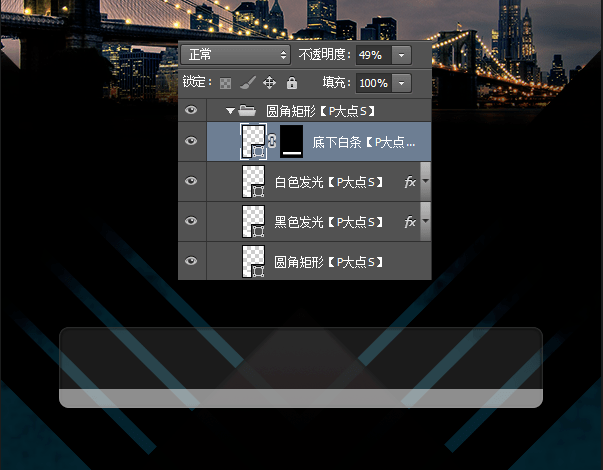
设置前景色为# 1a1a1a,画一个正方形,旋转45度,并添加一个黑色内发光。

接下来,添加文字和LOGO,没有什么技巧可说,只是简单的适当调整透明度而已。
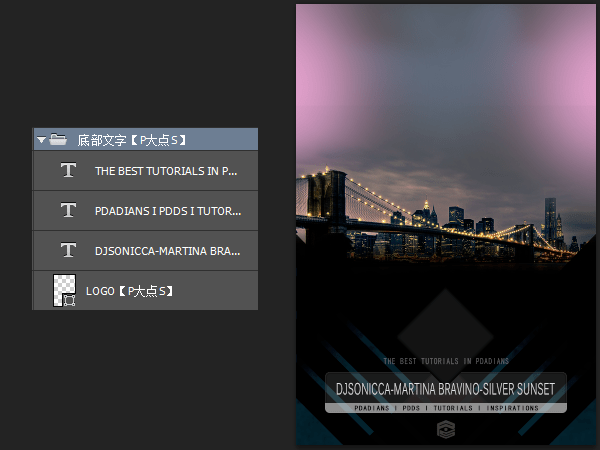
(编辑:小酷)
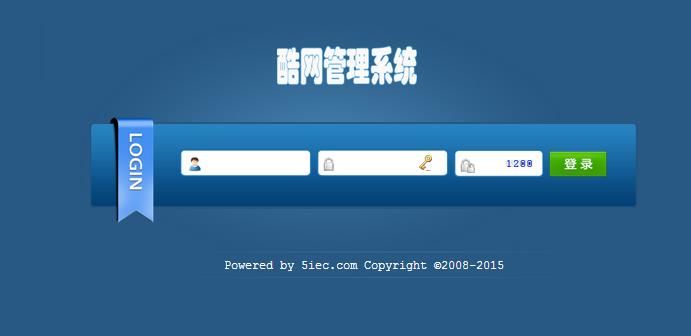
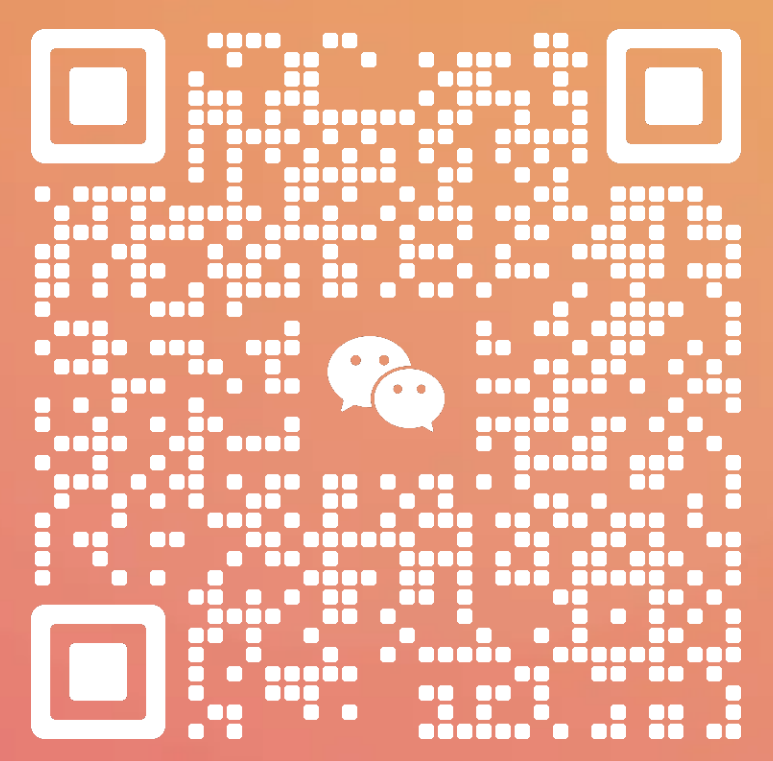
扫码添加客服微信
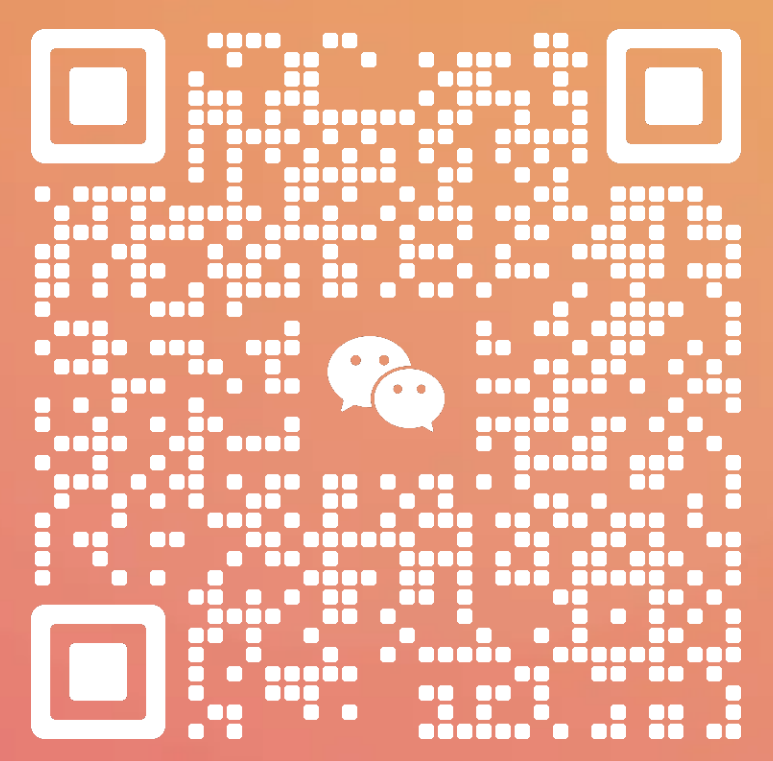
扫码关注公众号
酷网(大连)科技有限公司
致力于为客户品牌提供完善解决方案
统一服务电话:0411-62888851